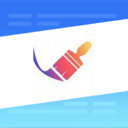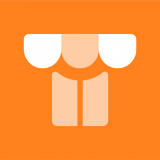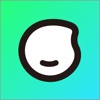苹果5作为一款备受瞩目的智能手机,其连接电脑的方法也备受关注。但是,你知道苹果5有哪些连接电脑的方法吗?有线连接、无线连接、AirDrop连接,每种方法都有各自的优缺点,那么哪种才是最适合你的呢?除此之外,还有一些更加实用的技巧和小窍门,能够让你更加方便地在苹果5和电脑之间传输数据。接下来,让我们一起来探索这些方法吧!
在现在这个数字化时代,手机已经成为我们生活中必不可少的工具,而苹果5作为一款备受欢迎的手机,更是被广大用户所青睐。但是,随着手机功能的不断增加,如何将苹果5连接到电脑上却成为了一个让人头疼的问题。别担心,下面就来介绍三种连接方法,帮你解决苹果5连接电脑的难题。
1.有线连接:这是最传统也是最常用的连接方式。只需要一根USB数据线就可以将苹果5和电脑连接起来。首先将数据线插入苹果5和电脑的USB接口,然后在手机上点击“信任此电脑”,接下来就可以在电脑上进行文件传输和备份操作了。这种方法简单方便,速度也比较快,但是需要准备一根数据线。
2.无线连接:除了有线连接外,苹果5还可以通过Wi-Fi进行无线连接。首先,在同一个Wi-Fi网络下将苹果5和电脑连接起来,在设置中找到“无线局域网与互联网”选项,并打开“个人热点”。然后在电脑上搜索Wi-Fi网络并输入密码即可完成连接。这种方法省去了数据线的麻烦,但是需要在同一个Wi-Fi网络下才能使用。
3.AirDrop连接:如果你的电脑和苹果5都是苹果产品,那么可以使用AirDrop进行连接。首先在手机上打开AirDrop功能,并将其设置为“所有人”。然后在电脑上打开Finder并点击“AirDrop”,就可以看到附近可用的设备。选择苹果5后,就可以通过拖拽文件的方式进行传输。这种方法不仅方便快捷,而且不受网络限制。
1. 什么是USB调试模式
USB调试模式是一种开发者选项,它允许你在连接苹果5手机到电脑时进行调试和测试。这对于开发者来说非常重要,可以帮助他们快速诊断和解决问题。但是,普通用户也可以通过开启USB调试模式来实现更多的功能。
2. 开启USB调试模式的步骤
步骤一:打开设置菜单
首先,打开你的苹果5手机,进入“设置”菜单。你可以从主屏幕上找到“设置”图标,也可以通过下拉状态栏找到“设置”选项。
步骤二:进入“关于手机”
在“设置”菜单中,向下滑动直到找到“关于手机”的选项。点击进入后,在最底部会看到一个名为“版本号”的选项。
步骤三:连续点击版本号
在“版本号”的选项上连续点击7次,直到出现一个提示框告诉你已经激活了开发者选项。
步骤四:返回上一级菜单
点击左上角的返回箭头,返回上一级菜单。你会发现在“关于手机”下面出现了一个新的选项:“开发者选项”。
步骤五:进入开发者选项
点击进入“开发者选项”菜单,然后向下滑动直到找到“USB调试”选项。
步骤六:开启USB调试
点击“USB调试”旁边的开关,使其变为绿色,表示已经开启了USB调试模式。
3. 注意事项
在开启USB调试模式后,你需要注意以下几点:
- 请确保你的电脑上已经安装了最新版本的苹果驱动程序。
- 如果你的手机上出现任何问题,请及时关闭USB调试模式。
- 在连接手机到电脑时,请选择“文件传输”模式,以便在两者之间传输文件。
- 在使用完毕后,请及时关闭USB调试模式以保护个人信息安全。
1.为什么需要使用iTunes进行数据传输?
苹果5作为一款功能强大的智能手机,拥有众多的应用程序和媒体内容,因此在使用过程中需要频繁地与电脑进行数据传输。而iTunes作为苹果官方提供的数据管理工具,可以帮助用户轻松地实现苹果5和电脑之间的数据传输,包括音乐、视频、照片等。
2.如何安装iTunes?
首先,确保您的电脑系统是最新版本,然后打开浏览器,在苹果官网上下载并安装最新版本的iTunes。安装完成后,将苹果5通过USB线连接到电脑上。
3.如何使用iTunes进行数据传输?
打开iTunes后,您可以看到左侧栏中有一个“设备”选项,点击进入后即可看到您连接的苹果5。在这里,您可以选择要传输的内容类型,并通过勾选相应的选项来选择要同步的内容。
4.音乐和视频文件如何传输?
如果您想要将电脑上已有的音乐和视频文件同步到苹果5上,只需将这些文件添加到iTunes库中,并通过勾选“同步音乐”或“同步视频”的选项来实现。
5.照片如何传输?
如果您想要将电脑上的照片同步到苹果5上,可以通过勾选“同步照片”选项来实现。此外,您还可以选择要同步的相册,并可以设置自动同步选项,使得每次连接苹果5时都能自动将最新的照片传输到手机上。
6.备份数据
除了传输数据,iTunes还提供了备份功能,可以帮助用户将苹果5上的数据备份到电脑上,以防止意外丢失。在“设备”选项中选择“概要”,然后点击“备份”按钮即可开始备份。
7.小贴士
在使用iTunes进行数据传输时,建议先将手机和电脑连接好后再打开iTunes,这样可以避免出现连接问题。同时,也建议定期清理iTunes库中不需要的文件,以节省存储空间。
使用iTunes进行苹果5和电脑的数据传输非常简单方便,在保证数据安全的同时也为用户节省了不少时间。希望本小节能够帮助大家更好地利用iTunes进行数据管理。
亲爱的小伙伴们,你们是否也曾遇到这样的情况:每次想要将苹果5上的照片、视频或者音乐传输到电脑上时,都需要通过数据线连接,操作繁琐又容易出错。别担心,今天我就来教你一个更简单、更方便的方法——使用iCloud进行苹果5和电脑的同步。
1. 注册iCloud账号
首先,我们需要在苹果5上注册一个iCloud账号。打开手机设置,点击“iCloud”选项,在弹出的页面中选择“注册新账号”,按照提示填写相关信息即可。
2. 打开iCloud同步功能
在注册完账号后,我们需要打开iCloud同步功能。回到设置页面,找到“iCloud”选项,在其中找到“照片”、“音乐”等需要同步的项目,并打开它们的开关。
3. 同步数据
现在我们已经完成了手机端的设置,接下来就是在电脑端进行操作。打开电脑浏览器,访问www.icloud.com,在登录页面输入刚才注册的账号和密码即可登录。
4. 选择要同步的项目
登录后,我们可以看到各种项目列表,包括照片、音乐、备忘录等。根据自己需求选择要同步的项目,并点击“同步”按钮。
5. 完成同步
等待一段时间后,我们就可以在电脑上看到手机端同步过来的数据了。不仅如此,我们还可以在电脑上进行编辑、备份等操作。
是不是很简单呢?使用iCloud进行苹果5和电脑的同步,不仅操作简单方便,还能保证数据的安全性。赶快试试吧!相信你一定会爱上这种更智能、更高效的同步方式。
苹果5作为一款备受年轻人喜爱的手机,其强大的功能和简洁的界面设计无疑让人爱不释手。但是随着使用时间的增长,我们经常会遇到手机内存不足、文件管理混乱等问题。这时候,连接电脑来管理手机已经成为很多人的选择。然而,苹果5并没有像安卓系统那样自带文件管理软件,这就需要我们安装第三方软件来实现连接电脑的功能。
首先,我们需要在App Store中搜索并下载一款适合自己的第三方文件管理软件。目前市面上有很多种选择,比如Documents、FileMaster、Documents by Readdle等等。这些软件都具有简单易用、界面美观、功能强大等特点。
接下来,在手机设置中找到“通用”选项,点击“设备管理”,将刚刚下载的第三方软件进行信任操作。然后打开该软件,在设置中找到“Wi-Fi传输”选项,并将其打开。此时会显示一个IP地址和端口号。
然后,在电脑浏览器中输入该IP地址和端口号,并按照提示进行操作即可连接成功。通过这种方式,我们可以在电脑上直接对手机内的文件进行管理和传输,极大地提高了工作效率。
除了连接电脑,这些第三方文件管理软件还具有其他实用的功能。比如可以通过Wi-Fi或蓝牙将文件传输到其他设备、支持压缩和解压缩文件、支持查看各种格式的文件等等。这些都让我们的手机变得更加强大和便捷。
苹果5连接电脑是非常简单方便的,三种方法各有优劣,可以根据具体需求选择适合自己的方式。无论是使用有线连接、无线连接还是AirDrop连接,都能轻松实现苹果5和电脑之间的数据传输和同步。同时,通过开启USB调试模式和安装第三方文件管理软件,也可以更加灵活地管理苹果5上的数据。作为网站的小编,我希望本文能够帮助到大家解决苹果5连接电脑的问题,并在日常使用中更加便捷高效。最后,在这里祝愿大家在使用苹果5时都能够顺利地连接电脑,并且享受到苹果产品带来的便利和乐趣。如果您觉得本文对您有所帮助,请不要忘记分享给身边的朋友们哦!谢谢您对我们网站的支持!